요즘 오래된 소프트웨어를 설치하려다 보면 여러 가지 문제를 겪게 되죠. 특히 마스터캠 9.1 같은 오래된 프로그램은 설치부터 한글화까지 신경 쓸 부분이 많습니다.
저도 처음 설치할 때 막히는 부분이 많았지만, 하나씩 해결해 나갔던 기억이 납니다. 오늘은 마스터캠 한글패치와 크랙 작업까지 포함한 설치 과정을 차근차근 알려드리겠습니다.
마스터캠 9.1 설치 과정
1. 설치 파일 실행
설치 파일을 실행한 뒤 폴더 안의 ‘Setup’ 파일을 찾아 실행합니다.
2. 제품 설치 시작
화면이 뜨면 ‘Install Products’를 선택한 뒤 ‘Mastercam 9.1’을 클릭합니다.
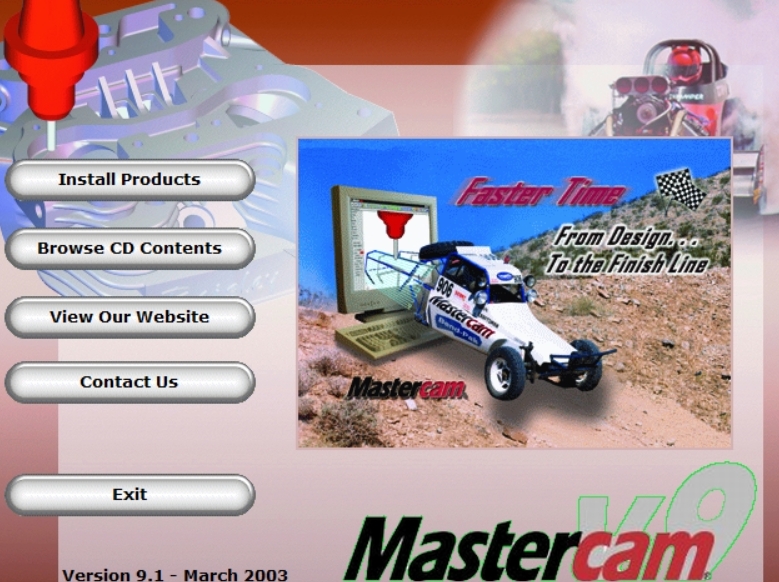
3. 설치 진행
화면 지시에 따라 ‘Next’를 클릭하고, 약관 화면에서는 ‘Yes’를 눌러 동의합니다.
4. 회사 이름 입력
‘Company Name’ 항목에 임의의 이름을 입력한 후 ‘Next’를 누릅니다.
5. 수치 단위 설정
수치 단위를 ‘mm’로 설정한 뒤 ‘Next’를 눌러 진행합니다.
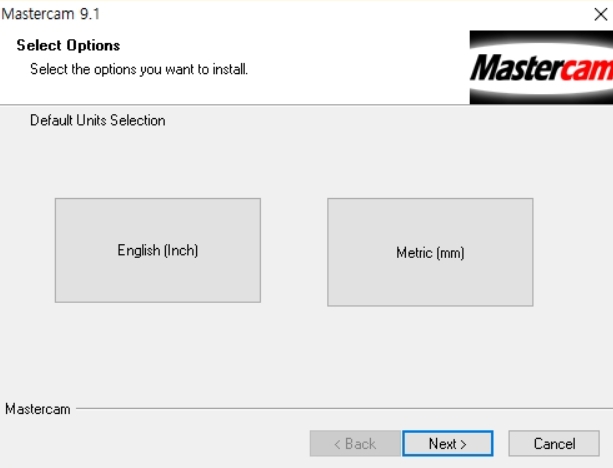
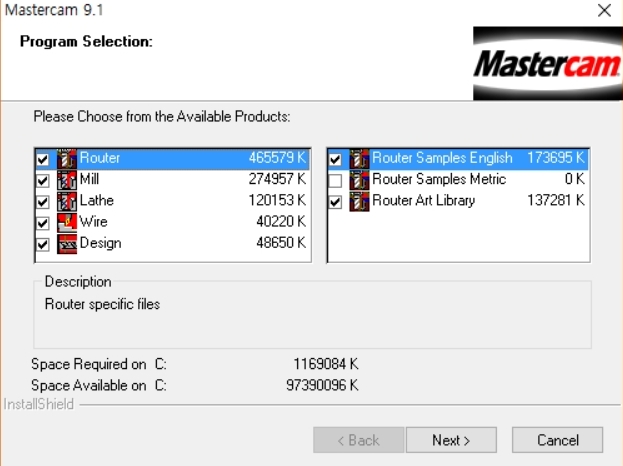
6. 설치 위치 확인
기본 설치 경로는 C드라이브의 Mcam9 폴더입니다. 그대로 진행하려면 ‘Next’를 클릭하세요.
7. 설치 완료
설치가 완료되면 바탕화면에 5개의 아이콘이 생성됩니다. 하지만 바로 실행하면 오류가 발생합니다. 이를 해결하려면 크랙 작업이 필요합니다.
크랙 작업 방법
msvcr70.dl 파일은 해당 홈페이지에서 받아 볼 수 있습니다.
1. msvcr70.dll 파일 복사
크랙 파일에서 제공된 ‘msvcr70.dll’ 파일을 찾아 C드라이브의 Mcam9 폴더로 복사하여 붙여넣습니다.
2. Iso-mc91 실행
크랙 파일 내의 ‘Iso-mc91’ 프로그램을 실행합니다.
3. 패치 진행
프로그램 실행 후 오른쪽 상단의 화살표 아이콘을 클릭합니다. 패치 경로를 설정하라는 메시지가 나오면 무시하고 다시 한 번 화살표를 클릭하세요.
4. 패치 성공 확인
패치가 성공적으로 완료되면 확인 메시지가 뜹니다. ‘확인’을 클릭하여 작업을 종료합니다.
한글패치 작업
한글패치 작업 파일은 해당 홈페이지에서 받아 볼 수 있습니다.
1. 한글 패치 파일 복사
한글 패치 파일을 C드라이브의 Mcam9 폴더 내로 복사하여 붙여넣습니다.
2. 한글화 확인
이제 Mastercam Mill을 실행해보면 모든 메뉴와 설정 화면이 한글화된 것을 확인할 수 있습니다.
설치 후 유의사항
- 기본 설치 경로를 사용하는 것이 문제 발생을 줄이는 데 유리합니다.
- 한글 패치 파일은 반드시 프로그램 버전에 맞는 파일을 사용해야 합니다.
- 크랙 작업은 관리자 권한으로 실행해야 오류를 방지할 수 있습니다.
마스터캠 설치 경험과 마무리
처음 마스터캠 9.1을 설치할 때 어려움이 많았지만, 이 과정을 차근차근 따라 하니 에러 없이 성공적으로 설치할 수 있었습니다. 특히 한글 패치를 통해 사용 편의성을 높일 수 있었던 점이 큰 장점이었어요.
이 포스팅이 도움이 되셨길 바랍니다. 설치 과정에서 막히는 부분이 있거나 추가 질문이 있다면 언제든 댓글로 남겨주세요. 여러분의 성공적인 설치를 응원합니다!
